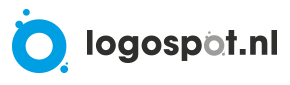Hoe maak ik de achtergrond van een logo transparant met Photoshop?
Stel: Je hebt een logo laten maken en je hebt dit bijvoorbeeld als een .JPG bestand met een witte achtergrond ontvangen en je wilt het logo op een andere kleur ondergrond plaatsen zonder dat het witte vlak zichtbaar blijft? Dan kan het handig zijn om ook een vrijstaande variant met een doorzichtige achtergrond te maken. In dit blog leggen we je uit hoe je op verschillende manieren de achtergrond van je logo transparant kunt maken.
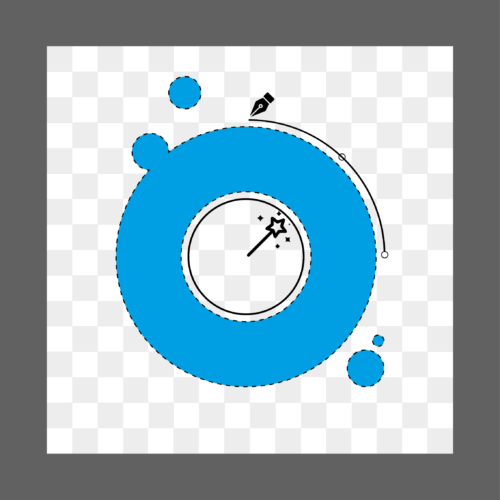
Hoe herken ik een transparante afbeelding?
Voordat we je leren hoe je jouw logo of een andere afbeelding vrijstaand kunt maken zonder die vervelende witte achtergond moet je eerst weten hoe je de transparantie van een afbeelding kunt herkennen.
De transparantie is bijvoorbeeld in Google afbeeldingen te herkennen aan het wit-grijze schaakbordpatroon achter de afbeelding. Ook bij de opgeslagen bestanden op je computer is deze transparantie op deze wijze zichtbaar. Niet alle bestandstypen ondersteunen transparantie. PNG is een bestandstype dat transparantie wel ondersteund. .JPG bestanden kunnen dit bijvoorbeeld niet. Wil je meer weten over het verschil tussen bestandstypen klik dan hier!
Wanneer je het schaakbordpatroon tegenkomt in je afbeeldingen dan kun je er in 90 procent van de gevallen zeker van zijn dat de afbeelding is uitgesneden en dat de achtergrond dus transparant is.
En die andere 10 procent dan? Sommige stockfoto bedrijven die eigen afbeeldingen verkopen aan grafisch ontwerpers en logomakers zetten vaak een wit-grijs-geblokte achtergrond achter de afbeelding om nieuwe kopers te lokken hun vrijstaande afbeelding te kopen. In dat geval is de afbeelding dus niet echt transparant maar dan kun je deze dus wel vrijstaand kopen.
Het logo automatisch vrijstaand maken in Photoshop:
In het programma adobe Photoshop zijn er meerdere wegen naar rome. Dit betekend dat er dus meerdere tools zijn om jouw logo binnen dit programma vrijstaand te maken en de achtergrond te verwijderen. Het nieuwste gereedschap op dit gebied (beschikbaar sinds Adobe Creative Cloud CC 2019) is de tool Tool Object Selecteren (w). Met dit gereedschap trek je een vierkant om de door jou uit te snijden afbeeldingen waarna het programma automatisch een nauwkeurige selectie maakt van de te verwijderen omgeving. Het zoekt en selecteert als het ware het object binnen het door jou vastgestelde gebied.
Het herkent dus de vorm van bijvoorbeeld je logo. Je kan er echter ook gemakkelijk elk ander voorwerp mee uitsnijden. Je kunt deze tool vinden in hetzelfde rijtje als het andere selectiegereedschap zoals de toverstaf tool door de linkermuisknop op deze tool ingedrukt te houden. Verwijder de achtergrond van het logo en sla de afbeelding daarna op als een transparant .PNG bestand om het logo later als vrijstaand te gebruiken.
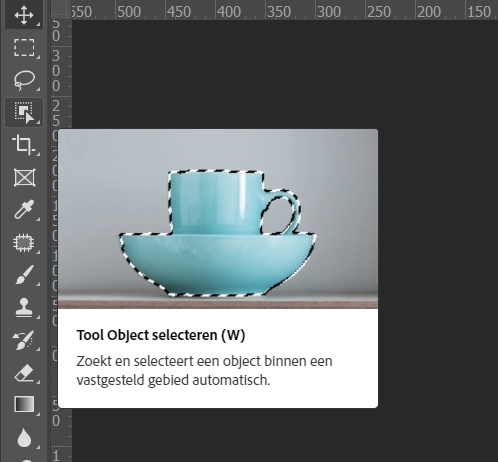
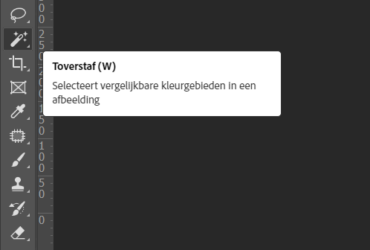
De andere populaire tool in dit rijtje is de Toverstaf tool (w). In het Engels ook wel The Magic Want Tool genoemd. Met het toverstafje kun je in Photoshop kun je gelijkwaardige kleurgebieden met een druk op de knop selecteren. Als jouw logo voornamelijk de kleur rood heeft ten opzichte van een witte achtergrond, dan herkent de magische staf van Adobe Photoshop de gekleurde rode pixels van jouw logo waardoor het een exacte selectie kan maken. Na het maken van de selectie verwijder je gemakkelijk de witte resten van het logo en sla ook hierbij het logo op als een transparant .PNG bestand.
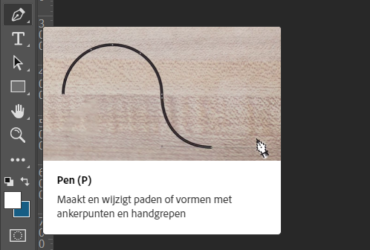
Het logo handmatig uitsnijden in Photoshop:
Bieden bovenstaande tools niet het gewenste resultaat? Dan kun je er altijd nog voor kiezen om het logo handmatig uit te snijden in het fotobewerkingsprogramma middels de Pen Tool (p). Met de Pen Tool teken je een je een pad om jouw logo heen. Het pad is een niets meer dan een lijn die tijdelijk over de afbeelding heen ligt. De lijnen zijn met elkaar verbonden middels ankerpunten. Dit zijn punten die verschijnen als je middels een muisklik een nieuw onderdeel van de lijn toevoegd. Het vergt wat handigheid om de lijntool onder controle te krijgen maar daarna is dit gereedschap absoluut onmisbaar. Als de lijn volledig gesloten is maak je selectie door in het tabmenu bovenin naar selecteren te gaan. Daarna kun je de restanten van de achtergrond gemakkelijk verwijderen en je logo vrijstaand als bijvoorbeeld een .PNG opslaan.
Over Logospot.nl
Wij zijn Logospot.nl. Jouw online logo ontwerper! Wij zien het als onze missie om elke (startende) ondernemer te voorzien van een kwalitatief logo tegen een messcherp tarief. We zetten jouw merk of personal brand graag goed in de markt. Dit doen we op basis van meer dan 10 jaar ervaring. Onze logo’s schitteren in een breed scala aan vakgebieden en sectoren. Kickstart jouw bedrijf met een logo van Logospot.nl